こんにちはToneです(@Tone_musicman)
またまた久しぶりの更新になってしまいましたね。
早速ですが、私は普段iMacで作曲したりYouTubeでゲーム実況動画をあげているので編集をしたりするんですが、複数のアプリ立ち上げると、画面がゴチャゴチャに
「画面がもう一つあったらなぁ」

と思うことがしばしばあります。
でも実は簡単に2画面して作業の効率を上げることができるんですよ!それがデュアルディスプレイです!
でもお金がかかるんでしょ?
めんどくさいんじゃね

と私も思ってたんですが、これが案外簡単で費用もめっちゃ安く済んだので、ご紹介していきいたいと思います。もし興味がある方は読んでみてくださいね。
iMac2019 デュアルディスプレイ(2画面)する方法は超簡単!

私の使っているPCは2019年モデルのiMacなので同じモデルの方はわかりやすいかと思います。
※Windowsの場合やiMacでもモデルが違うと、やり方やケーブルの形状が違ってきますのでご了承ください。
デュアルディスプレイに必要なもの
必要なものは
- PCとモニターをつなぐケーブル
- HDMI入力がついたモニター(液晶テレビ等)
を準備するだけ。案外簡単なんですよね。
で用意したケーブルはこちらです。

私はアマゾンで購入しました。価格は約1400円ほど(記事を書いた時点での価格)で、私場合ちょうどタイムセールをやっていた時期だったので1000円弱で購入できました。

今回購入したケーブルの形状なんですが、片方がType C Thunderbolt 3もう片方がHDMIになっている商品。
2019年iMacをデュアルディスプレイにするにはType C Thunderbolt 3になっている必要があります。
また映し出すモニター側はHDMIの入力端子があることが前提になります。
iMac側の形状は年式モデルによって変わるので、購入前によく確認することをおすすめします。
セッティングの仕方
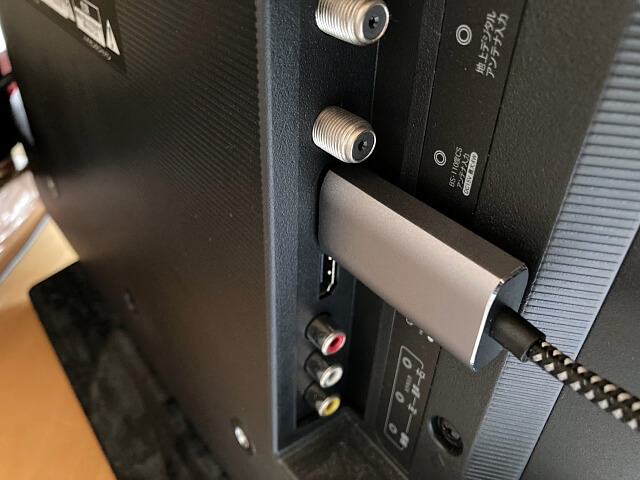
セッティングは超簡単!
PCとサブモニターともに電源を切った状態でiMacは背面にあるType C Thunderbolt 3に挿し、モニター側(液晶テレビ等)には普通のHDMI入力に挿すだけで完了です。
サブモニタはーとりあえず余っていたハイセンスの24インチの液晶テレビを使うことにしました。

あとはPCの電源を入れて、テレビの電源をつけてHDMIを挿した入力に切替をするだけでOK。
マジで簡単( ・∇・)。
PCと違う画面を表示する方法
デフォルトではサブモニターにはPCと同じ画面が表示されると思いますが、上記の写真のように補助的に使うには
まずimacの左上にあるリンゴマークの中の
「このMacについて」→「ディスプレイ」→「ディスプレイ環境設定」→「配置」の順に押していくと下記の画面が出るのでディスプレイのミラーリングのチェックマークを外すとOKです。
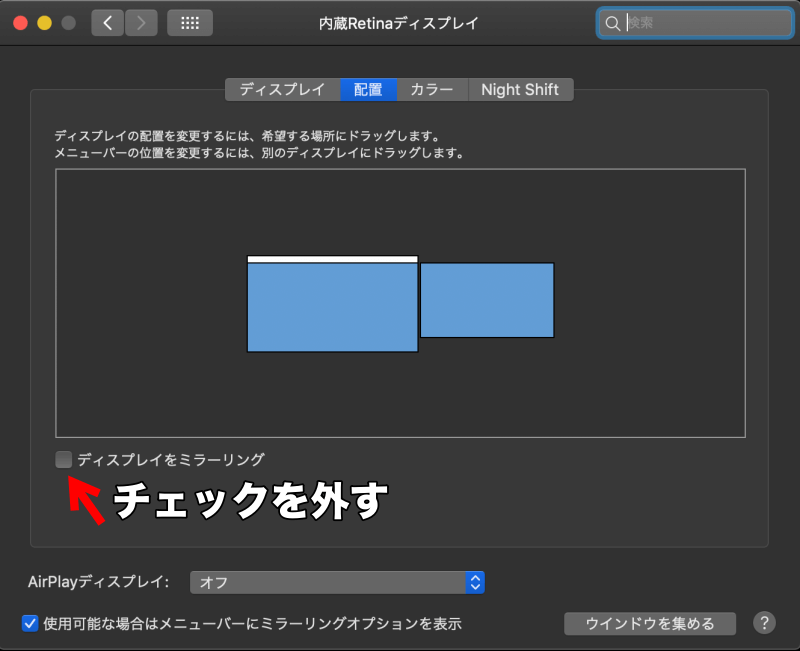
私の場合、どちらかというと音楽制作をメインでやっているので、映像品質についてはこだわりはないのですが、普通の使用なら問題ないレベルです。
あと耐久性に関しては、1週間ほど使用してますが、現時点では問題はありませんね。
デュアルディスプレイする利点は?

メリット
単純に画面が2つになるので
いろんなアプリを開いてもゴチャゴチャになりにくい
例えば私の場合ですと、動画編集する時にネットで調べものをすることがあるんですが、PCでは動画編集ソフトの画面を、一方のモニターではグーグルなどのアプリを表示しながら作業できます。
また作曲ソフトに関しても、複数のプラグインを表示すると、ウィンドウが重なってしまって見にくくなるんですが、2つモニターがあると別に表示できるので効率がupしました。
デメリット
1番のデメリットは2つのモニターを置くので、スペースが2倍必要になりなります。
環境によっては置く場所がないなんてこともあるので、購入する場合には事前にスペースのことも考えた上で購入した方がいいと思います。
どうしてもスペースがない場合は、などをモニターアーム使って上下の空間を利用するのもアリかなと。
まとめ
私の場合は動画編集にしても、音楽制作にしてもデュアルディスプレイすることで作業効率がアップしたので、満足しています。
スペースの問題も確かにありますが、いずれモニターアームなどを購入して設置環境工夫すれば、より作業環境がよくなるのではと思ってます。
現在1つのモニターで、イライラしている人には1つの選択肢として有効だと思いますよ。
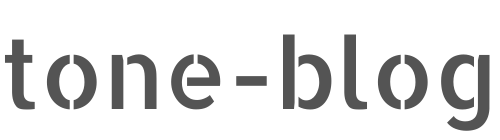









comment