更新日:2020.2.13
それでは注文していた
SeagateのHDDが届いたので
早速交換をしてみたいと思います。
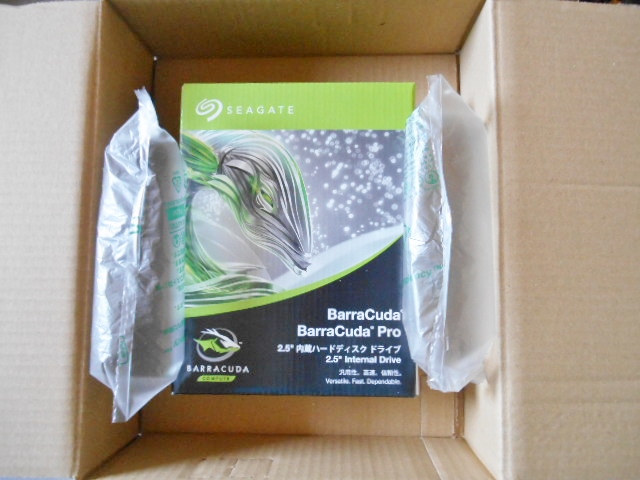
レビューでは梱包が最悪って
書いてあったので覚悟はしてましたが
意外にもしっかりと梱包されており
安心しました。
HDD交換する前の準備
※ここからは自己責任で
おねがいします。あくまで素人の
作業になりますので御了承ください!

※注意
PCに詳しい方は知ってると
思いますがHDDを交換すると
データが消えてしまうので

必ずバックアップしてから
作業するようにしましょう。
またHDDを交換した後に
工場出荷状態に戻すための
リカバリCDも必要になります。
今回のレノボのPCにはリカバリCDは
付属していないため、自分で作成
する必要がありました。
作り方はPCの種類によっても
違うようなのでここでは割愛
しますが、詳しくはレノボHPを
ご覧になってください。

うちのPCの場合は電源の横にある
矢印みたいなボタンを押して
指示に従っていくと
リカバリーCDが作れましたので
事前に作成しておきました。
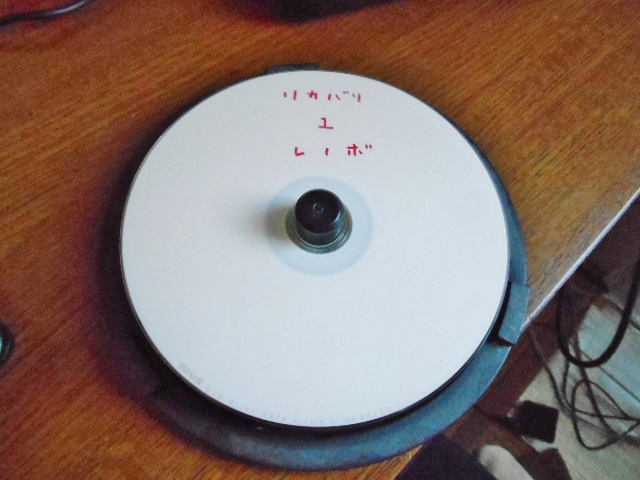
分解して新しいHDDを付けてみよう
では実際に分解していきます
でもその前にコンセントから外し
バッテリーも外しておきます

バッテリーを外したら10分くらい
放置して完全に電気を逃す。
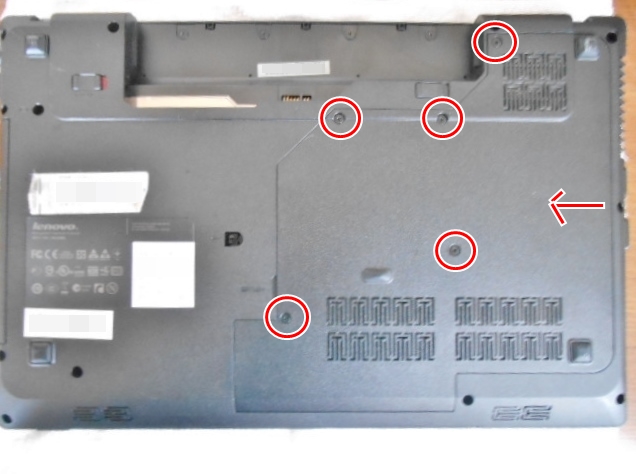
裏側の赤丸の部分のネジを外す
ネジを外したら矢印の方へ
ずらしながら蓋を外します。

画面中央の黒いのがHDDです
今回はこれを外して、新しいHDDに
交換するのが目的になります。

HDDについてる黒い2本の
ネジを外し、手前に引っ張ると
簡単に外せます。

写真には一応ぼかしを入れてます。
意味はないかもしれませんが
念のためであまり気にしないで
くださいね。
裏返してみると何とWDのHDDを
積んでました。今回が私が
買おうと思ってたHDDですが
ある意味Seagateを買って
良かったかも。

HDDはカバーについてるので
赤丸の部分のネジを外します
反対側もあるので同様に。

ネジを外した後 シールで
粘着してあるのでこれを剥がす。
後でまた張り直すので
丁寧に剥がしましょう。

それでは新しく買ったHDDを用意


かなりしっかりと梱包されてますね
HDDは精密機械だからこのくらい
保護されてると安心だね。

左が今回買ったSeagateのHDD 1TB
とにかく使ってみないと
評価はわからんね。
あとはさっきの逆の手順で
元に戻します。
追記2020.2.13
交換から一か月使ってみた結果は
特に不具合なくもなく
問題なく動いています。
交換してからは古いPCがフリーズ
することなく動いてくれて
すごい快適なりました。
これで後2年は使えそうです
やっぱり交換してよかったです。
HDD換装後にやる事
バッテリも戻しコンセントに
接続してから電源をOnにしますが

新しいHDDにはWindowsが
入っていないため
このままでは使えません。
そこで事前に作成しておいた
リカバリCDを使用して
BIOSというシステムで
起動します。
BIOSの起動の仕方は
電源を入れ、Lenovoのロゴが出てる
間にF2のボタンを何回か押す
すると下記のような画面が起動します。

次にキーボードの→ボタンで
カーソルを移動し、 Bootを選択
SATA HDDが選択されている状態で
F5をクリックします。
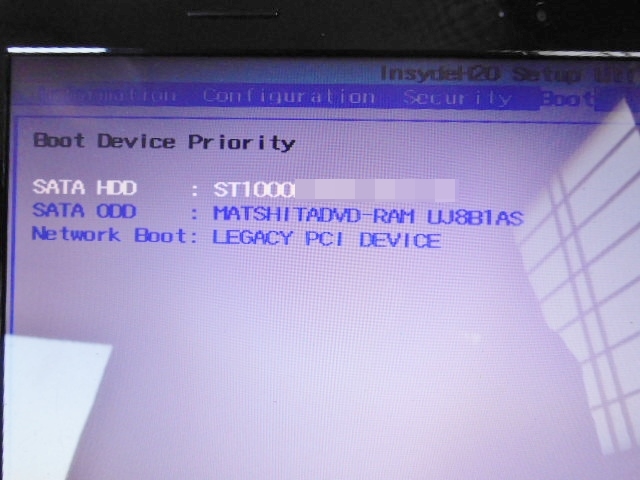
その後SATA ODDが一番上に
なっていれば大丈夫です。
次にまたキーボードの→で
Exitに移動し選択します。
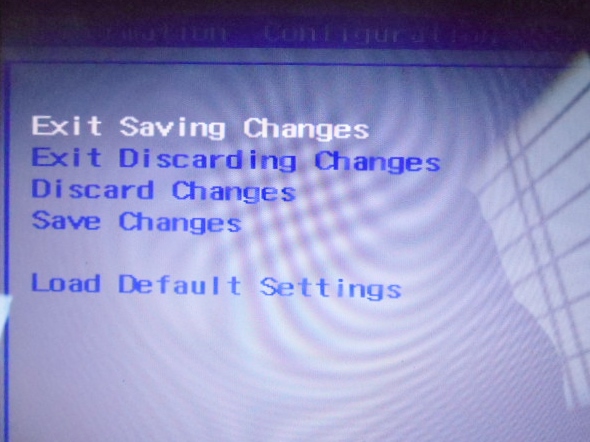
Exit Saving Changesが
選択されている状態で
Enterキーを押す
Yesを選択して Enterキー
押すと再起動が始まります。
ここまで作業出来たら
もうすぐ完了ですので
頑張りましょう。

リカバリCDを挿入します。
すると[Press any key to boot
from CD or DVD] と
メッセージが出てきますので
何かキーボードのキーを押す。
すると
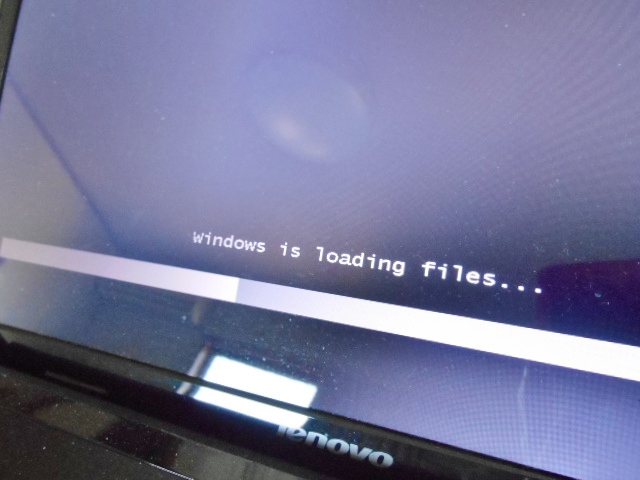
リカバリCDからロードし始めました
ふーっ やったこれで一安心かな
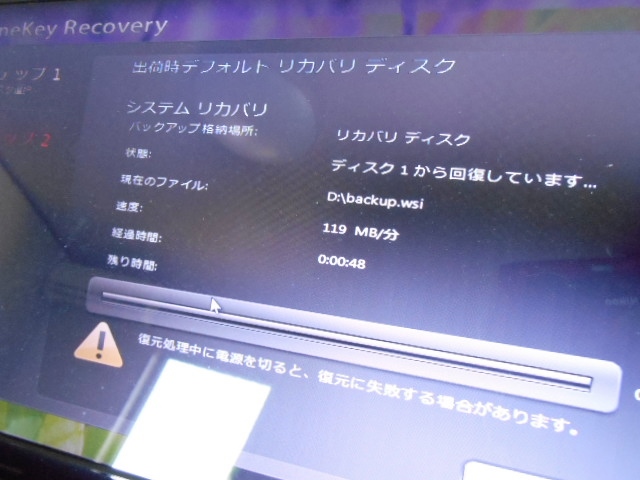
後はPCの指示通りやれば
大丈夫でした。

おおーっ きたー
やったぜー 直った
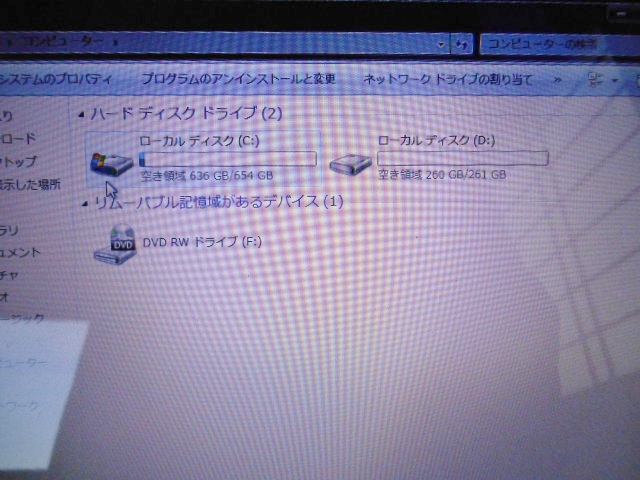
しっかりとHDDも認識してる
みたいですね。
結果ですが前に比べると
見違えるように立ち上がりも
速くなって大満足です。
今回HDDの交換を初めて
やりましたが、意外とこれが
簡単にできましたね。
今回のようなHDD交換だけで
使えるようになるPCが
もしかしたらあるかもしれませんよ
試してみてはいかが?!
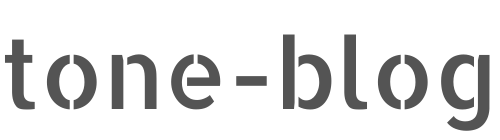
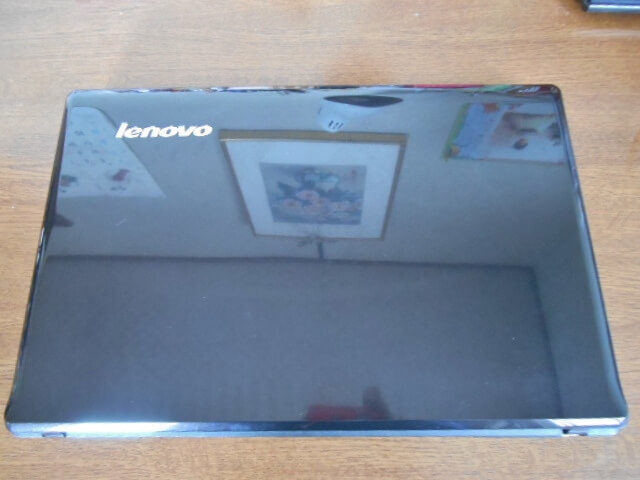





comment